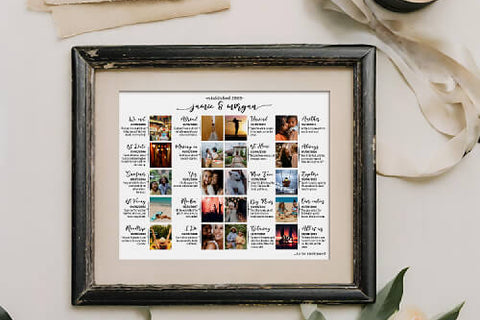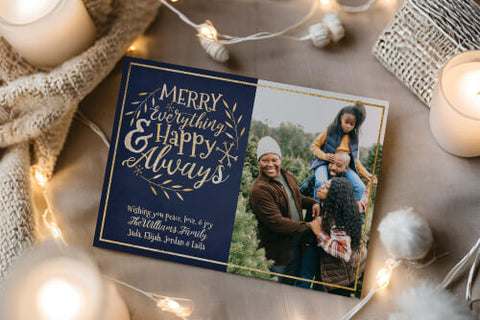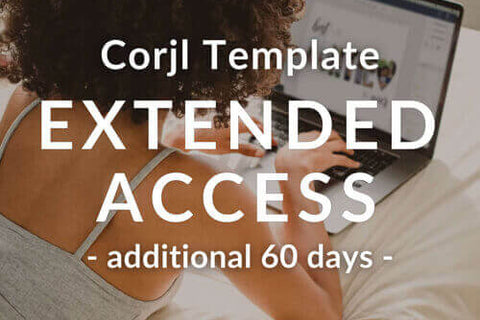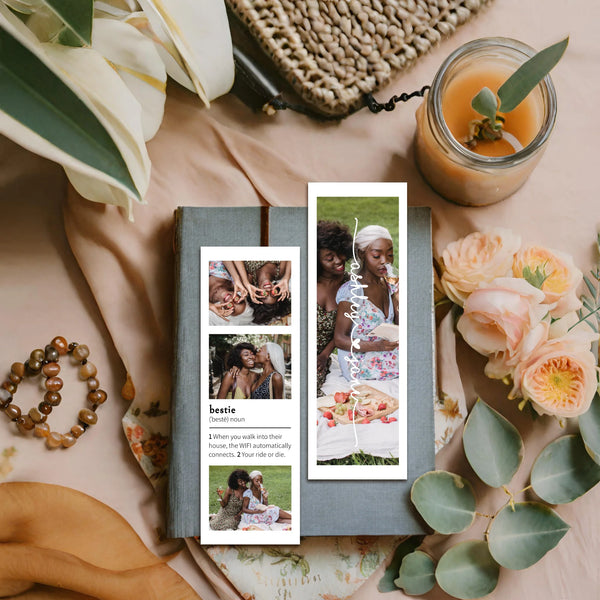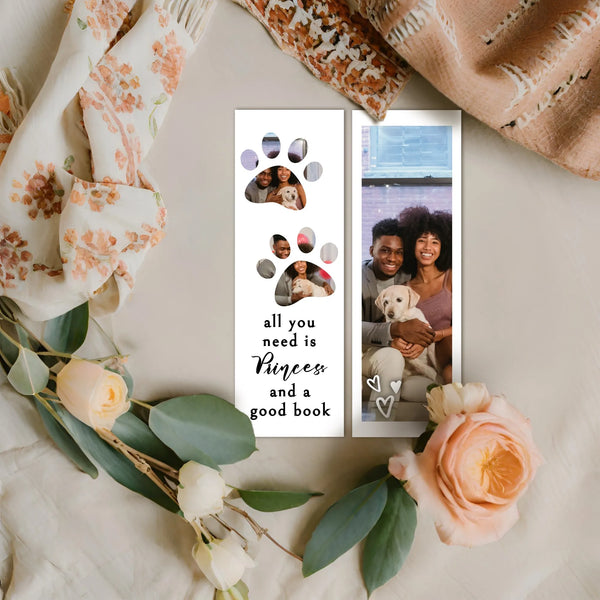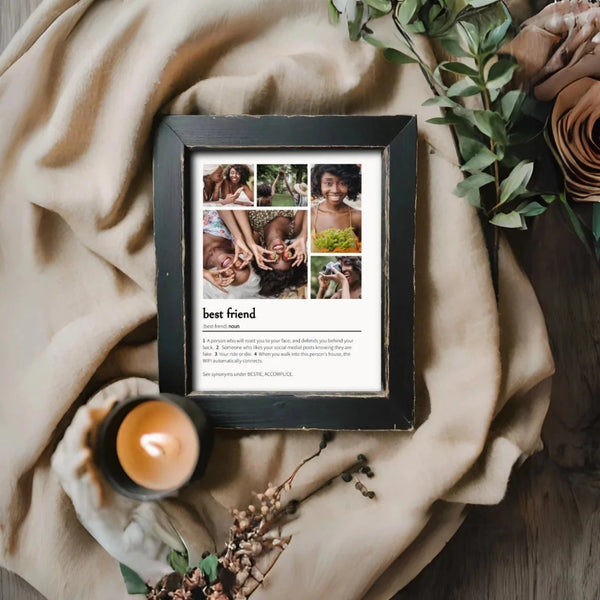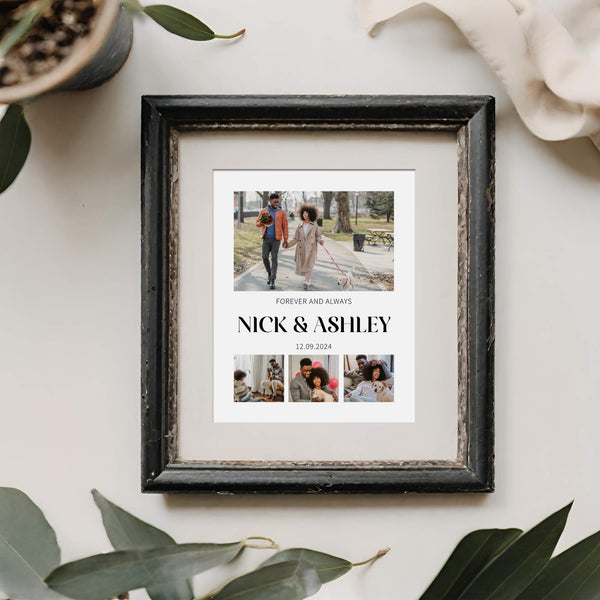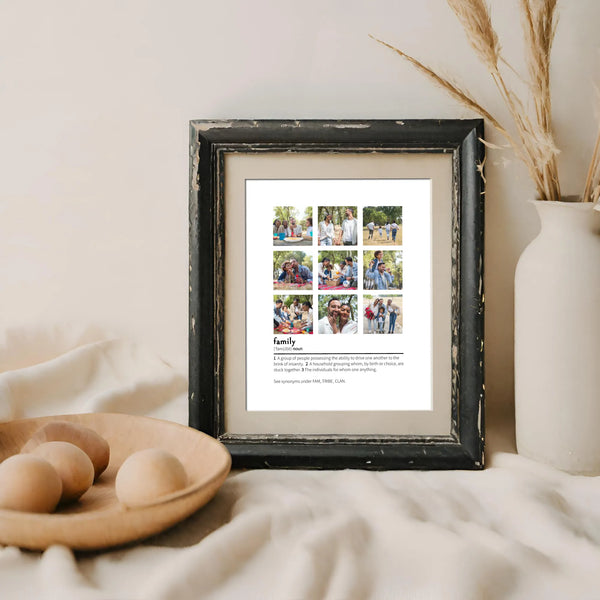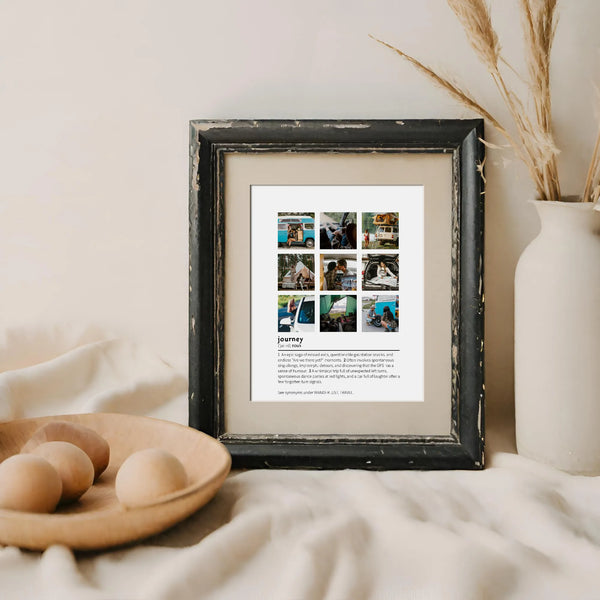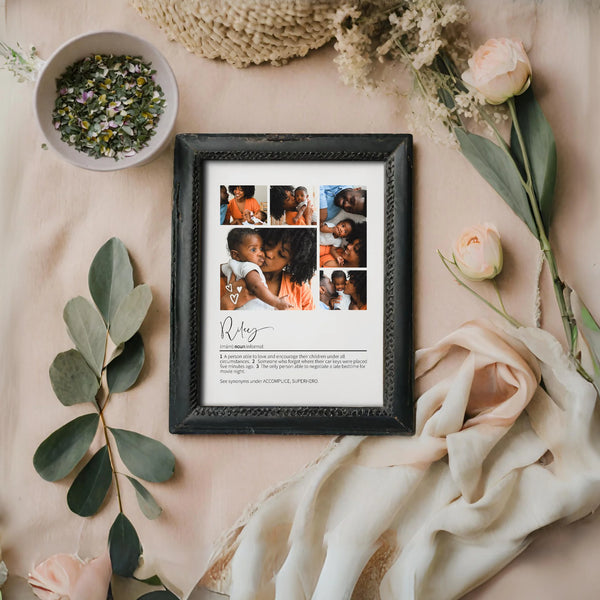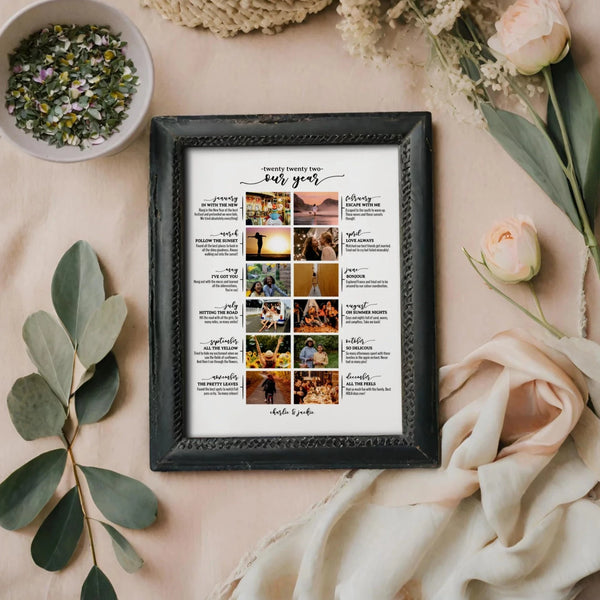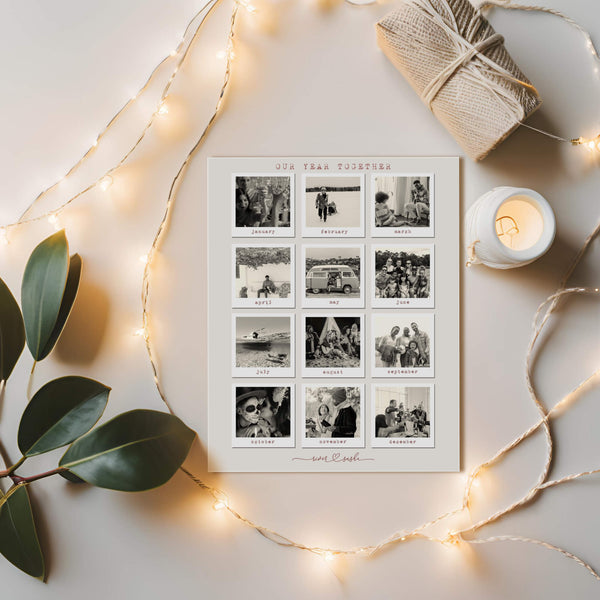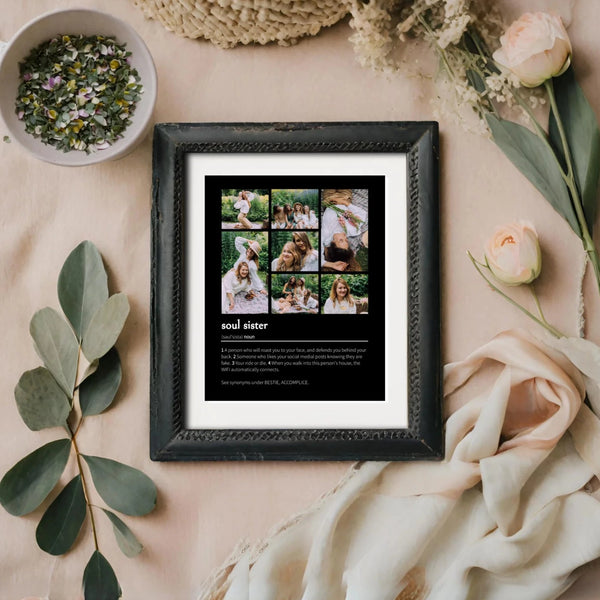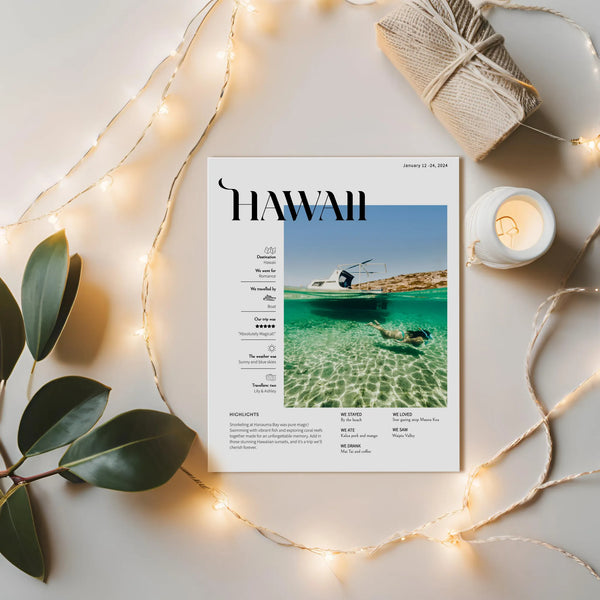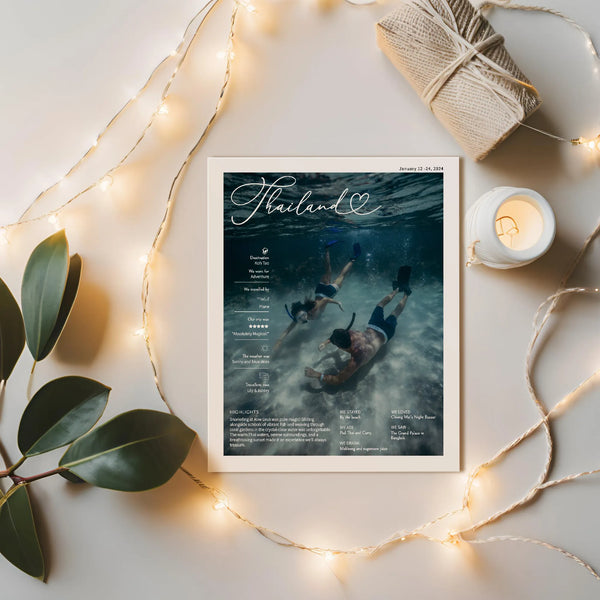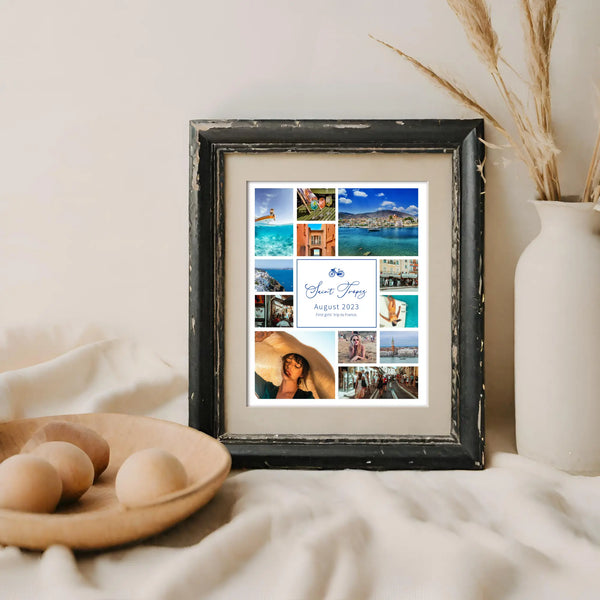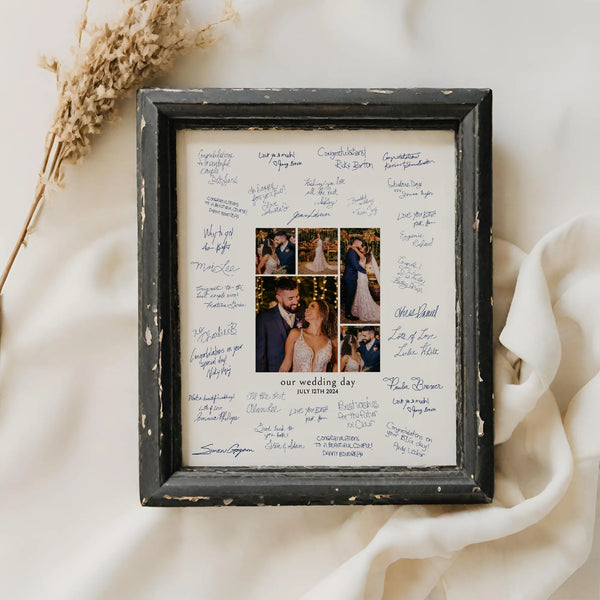D'accord ! Vous avez choisi votre joli modèle de collage photo étincelant. Et vous êtes déjà prêt à commencer à éditer votre collage personnalisé. Vous avez même trouvé cette. une. photo parfaite...
Wait, oh no!
Avez-vous dit UNE photo ?
Pas plusieurs photos, juste une photo ? Mais ce modèle a un masque de découpe pour chaque lettre photo individuelle 😬 ! Aligner la même image dupliquée dans plusieurs masques de découpe pour un mot entier prendra une ÉTERNITÉ !

Ne t'inquiète pas, je suis là pour t'aider ! Il est absolument possible (et facile) de pirater ton modèle de collage de masques multiples préféré dans Corjl et de mettre en avant ta seule et unique photo parfaite et étincelante. Honnêtement, je ne mentirais pas à ce sujet !
Ouvrons ce modèle
Allez-y et ouvrez votre e-mail de Corjl pour obtenir le lien direct pour votre modèle. Ensuite, il vous suffit de compléter le processus de connexion/inscription sur Corjl.


Si vous n'avez pas reçu l'email, pas de souci ! Il vous suffit de vous rendre sur Corjl.com/commandes et ouvrez le modèle avec votre numéro de commande et votre adresse e-mail.
Êtes-vous prêt ? D'accord, allons-y !
Tout d'abord, définissez ce fond !
Définir l'arrière-plan du modèle est SUPER important ! Nous allons commencer par cliquer sur le bouton Modifier l'arrière-plan. Il est là-bas, dans le panneau d'outils à droite.

Maintenant, changeons la couleur. Nous voulons un fond opaque, blanc. Lorsque le panneau de couleur s'ouvre, assurez-vous que la case Transparent est décochée et sélectionnez le blanc dans la fenêtre de couleur. Si vous souhaitez utiliser le code hexadécimal de couleur au lieu de faire glisser votre curseur sur la fenêtre de couleur, tapez #ffffff dans la case hexadécimale.

Changer l'arrière-plan permettra à votre photo de "s'éclaircir" ou d'apparaître uniquement sur les lettres par la suite et non sur l'ensemble du modèle. Si l'arrière-plan est transparent, la photo apparaîtra sur l'arrière-plan dans sa forme originale et le mot ne s'affichera pas. Ne vous inquiétez pas, je vais expliquer "s'éclaircir" dans quelques minutes.
Une fois l'arrière-plan prêt, sélectionnez toutes les photos originales dans le modèle et supprimez-les.
Sérieusement ! Je sais que je dis toujours de ne jamais supprimer les photos originales, et la plupart du temps c'est vrai. Mais cette fois, c'est différent. Fais-moi confiance, supprime-les ! Nous n'en voulons plus.
Jetez ces photos à la poubelle !

Tout est devenu vide et c'est un peu effrayant. Ça va ! Nous sommes exactement là où nous devons être.
Maintenant, nous allons ajouter une couleur de remplissage aux lettres du collage. Commencez par sélectionner tous les calques de lettres dans le panneau des calques - pas le texte, juste les lettres qui font partie du mot photo. N'hésitez pas à traiter chaque calque individuellement si vous n'êtes pas à l'aise pour modifier plusieurs calques à la fois.

Une fois sélectionné, allez dans le panneau des styles et vérifiez le remplissage. Nous voulons que la couleur de remplissage soit définie sur noir ou hex #000000. Cela garantira que les lettres seront la chose la plus sombre sous la photo dans le modèle. Ensuite, sélectionnez le menu Style de texte, puis cliquez sur la case Opacité et faites glisser l'ancre à 100.

Arrête de jouer avec mon cœur
Je n'ai pas oublié le cœur, ne t'inquiète pas ! Dans ce modèle, nous avons un cœur qui sera également recouvert par la photo. Mais où est-il passé, je ne peux plus le voir ? Que faisons-nous ?!?
Bien, nous devrons définir la couleur de remplissage et l'opacité du cœur. Alors, modifions le cœur pour pouvoir le voir à nouveau.
Tout d'abord, sélectionnez le cœur dans le panneau des calques, puis cliquez sur le menu Style de forme.
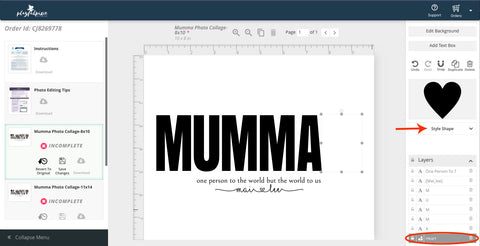
Réglez le remplissage du cœur sur noir ou hex #000000. Et assurez-vous que l'opacité est décochée ou réglée sur 100.

C'est l'heure de la photo !
Maintenant, ajoutons la photo ! Allez dans le panneau d'outils à droite et cliquez sur Ajouter une photo.

Suivez les invites contextuelles pour trouver votre photo et cliquez sur Enregistrer.

Avec votre photo en place, allez-y et ajustez la taille et le placement selon vos préférences en faisant glisser les ancres de la boîte de délimitation.
Lorsque vous êtes prêt, sélectionnez le calque photo dans le panneau des calques.

Maintenant, nous allons faire glisser le calque photo en dessous de tous les calques de texte dans le panneau des calques - dans ce cas, en dessous de la citation et des noms. Ce déplacement fera de notre photo le troisième calque dans ce modèle particulier. Déplacer le calque gardera le texte dans la couleur de votre choix, sinon il sera également recouvert par la photo. *Si vous souhaitez que votre texte soit recouvert par la photo, laissez-le au-dessus des calques de texte.
Si les calques de texte dans votre modèle sont en dessous du mot photo dans le panneau des calques, faites glisser vos calques de texte au-dessus du calque photo au lieu de faire glisser le calque photo vers le bas.

Faisons un peu de magie
Ne vous inquiétez pas, nous avons presque terminé ! Maintenant, sélectionnez la photo dans le panneau des calques et cliquez sur le menu Style d'image.

Une fois sélectionné, faites défiler vers le bas jusqu'à ce que vous voyiez le menu Mode de fusion et cliquez dessus. Lorsque le menu se déroule, sélectionnez Éclaircir parmi les options.
Le mode Éclaircir comparera les couleurs de la couche sélectionnée aux couches visibles en dessous, et ne gardera que les couleurs les plus claires de chacune. Si les couleurs sont identiques, alors aucun changement n'est effectué. Et c'est ainsi que la magie opère !

Alors maintenant, notre photo se comparera aux couleurs du fond blanc et des lettres noires ci-dessous.
Et, roulement de tambour s'il vous plaît......

Yay ! Nous l'avons fait ! Tu peux totalement danser parce que tu as été génial ! Ce genre de techniques peut prendre un certain temps pour s'y habituer, mais une fois que tu l'as appris, cela peut rendre tant de choses impossibles possibles !
Une fois que vous aimez votre modèle, il vous suffit de sauvegarder, télécharger et imprimer.
Bonne édition !