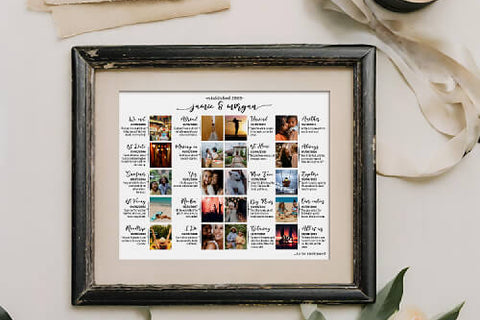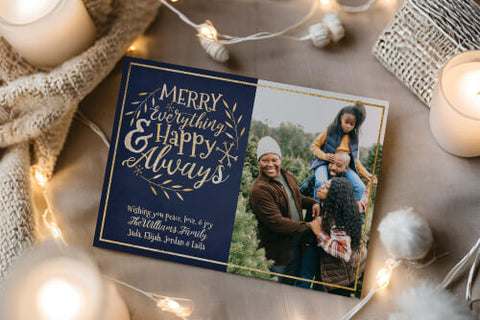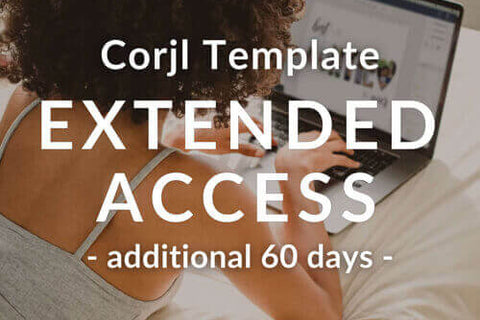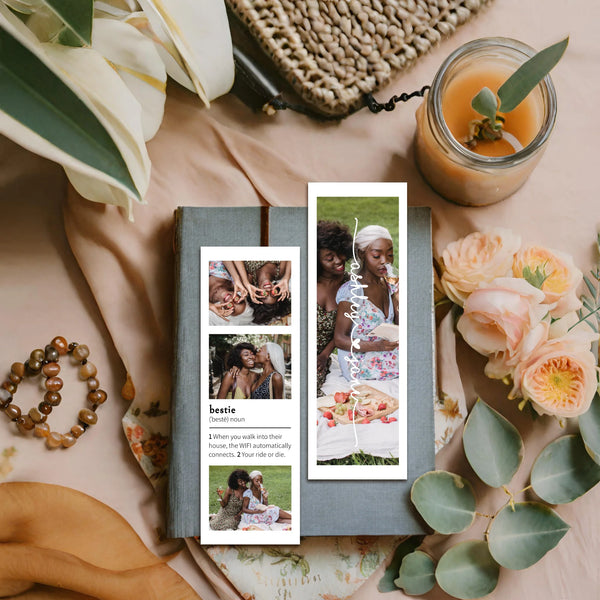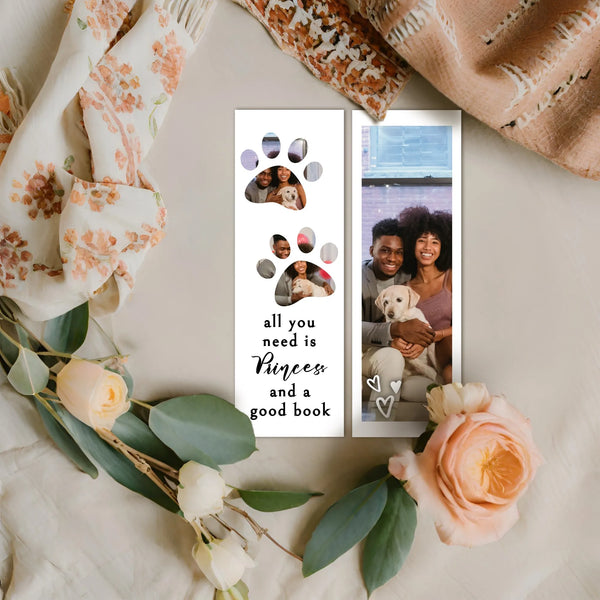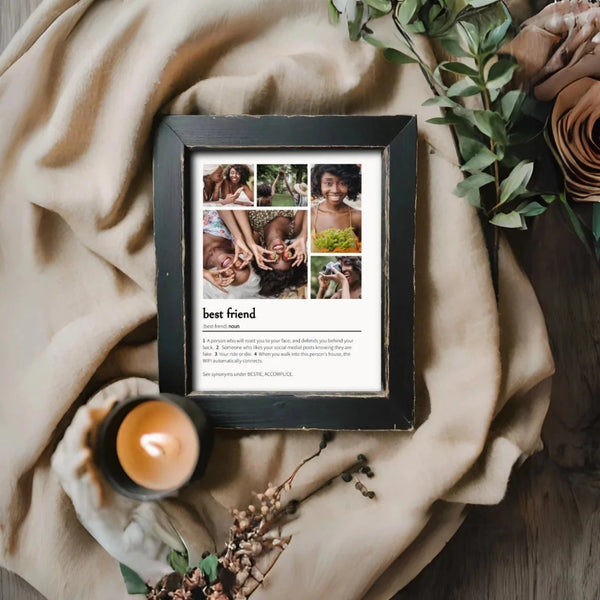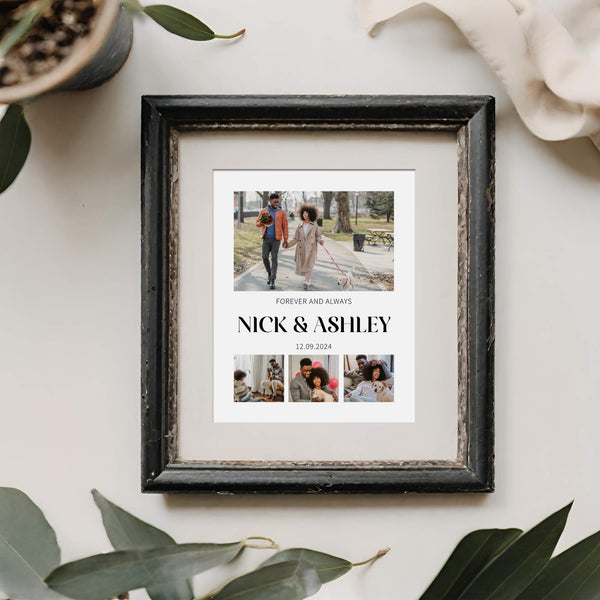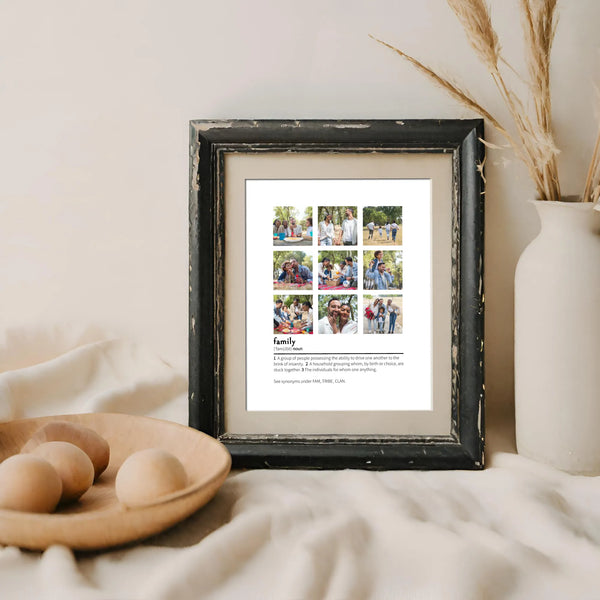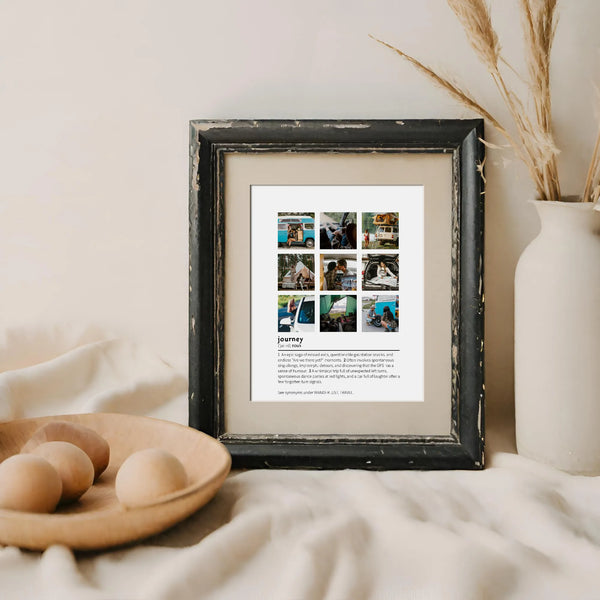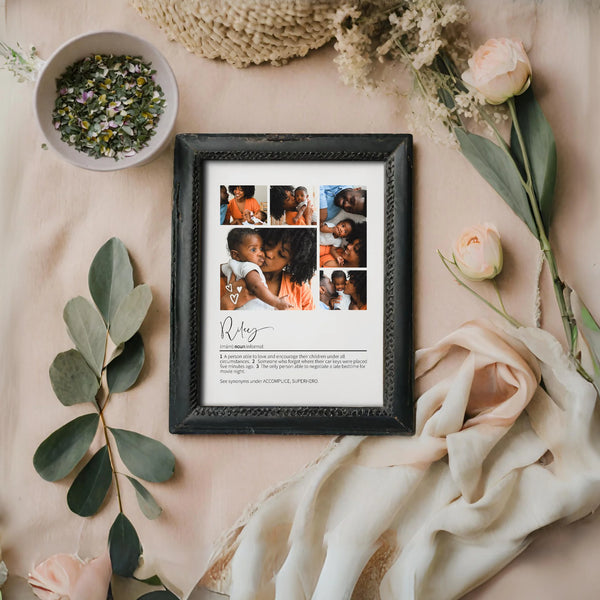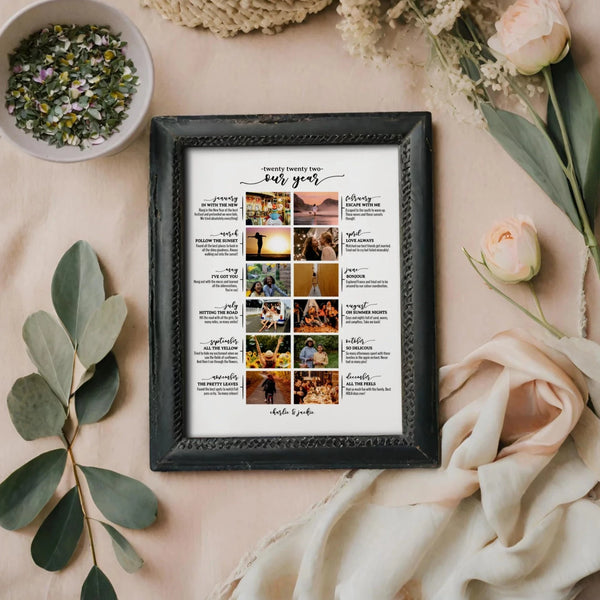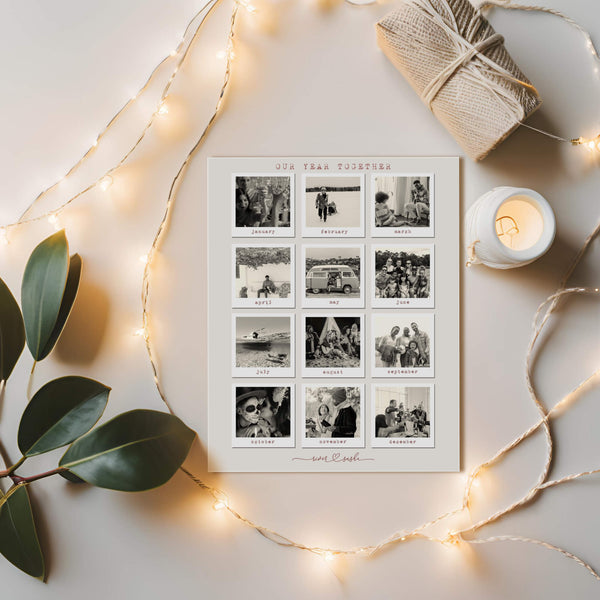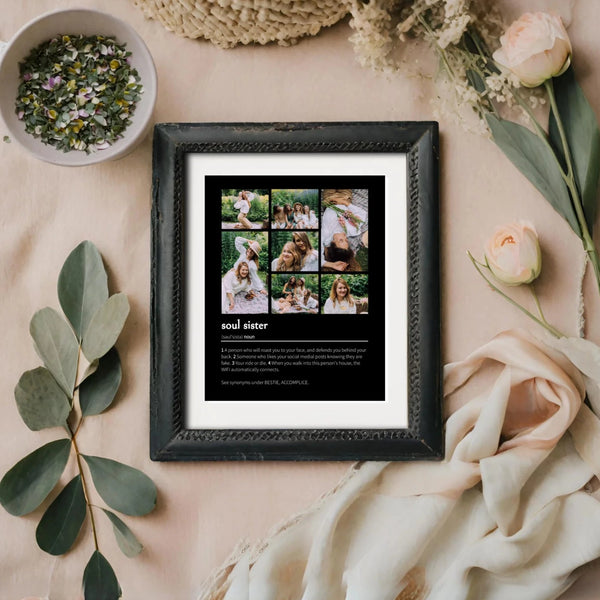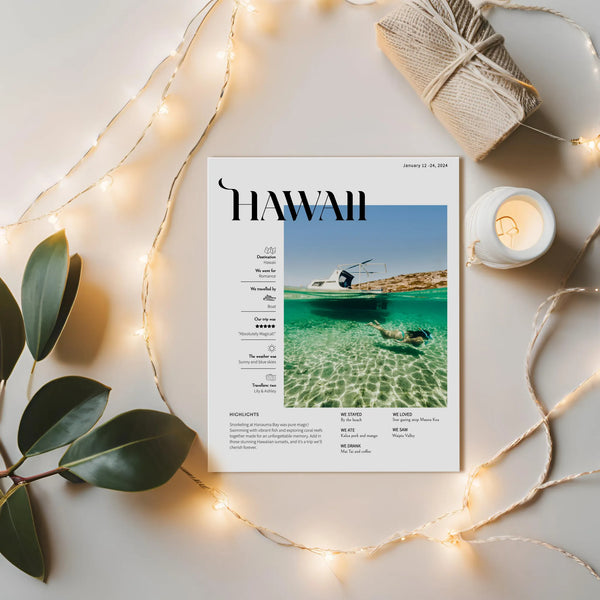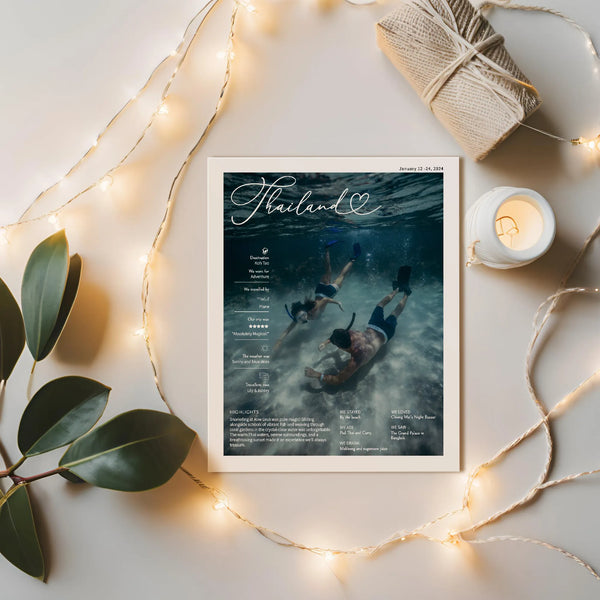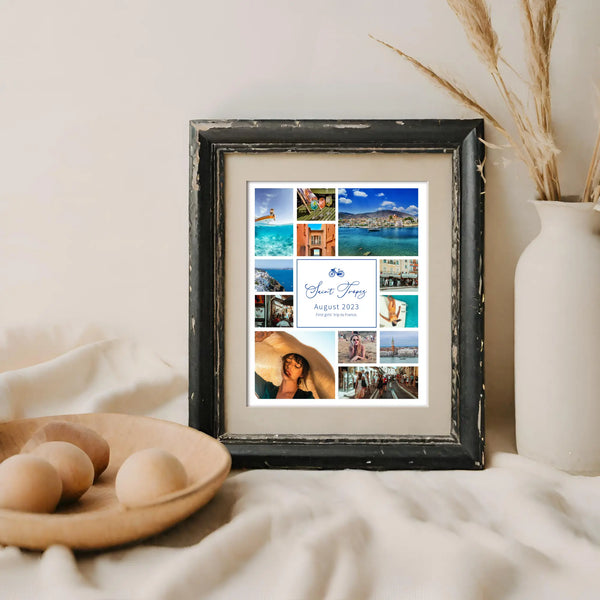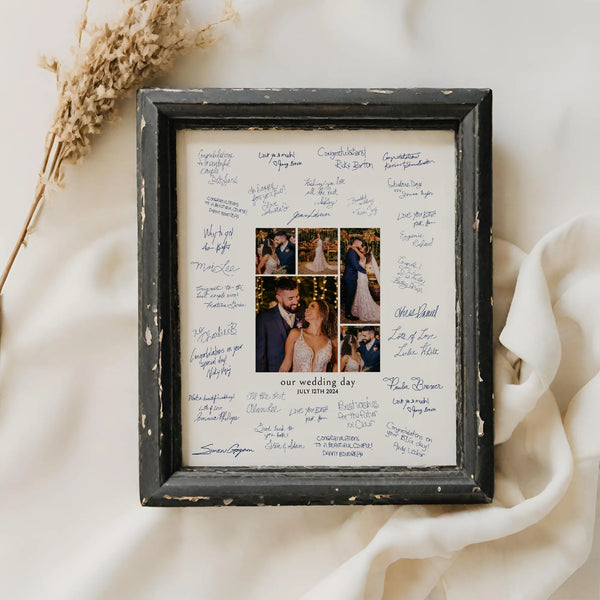Édition sur un appareil mobile
 Corjl dispose d'un éditeur mobile robuste qui vous permet d'effectuer bon nombre des mêmes modifications que celles que vous effectueriez sur la version de bureau.
Corjl dispose d'un éditeur mobile robuste qui vous permet d'effectuer bon nombre des mêmes modifications que celles que vous effectueriez sur la version de bureau.
En fonction des autorisations accordées pour la conception, vous verrez les options suivantes dans le menu inférieur lorsque vous vous connectez à votre conception sur un appareil mobile :
![]() Ajouter une image – Appuyez ici pour ajouter une image à la toile. Si le concepteur a inclus des images à utiliser dans la conception, vous verrez ces images dans la zone de l'onglet Images . Pour télécharger votre propre image à ajouter à la toile, appuyez sur l' onglet Vos téléchargements et utilisez le bouton d'icône d'image « télécharger » pour télécharger votre image.
Ajouter une image – Appuyez ici pour ajouter une image à la toile. Si le concepteur a inclus des images à utiliser dans la conception, vous verrez ces images dans la zone de l'onglet Images . Pour télécharger votre propre image à ajouter à la toile, appuyez sur l' onglet Vos téléchargements et utilisez le bouton d'icône d'image « télécharger » pour télécharger votre image.
 Ajouter du texte – Cette option permet d'ajouter une zone de texte au canevas. Utilisez les options d'édition de texte décrites ci-dessous pour styliser le texte comme vous le souhaitez.
Ajouter du texte – Cette option permet d'ajouter une zone de texte au canevas. Utilisez les options d'édition de texte décrites ci-dessous pour styliser le texte comme vous le souhaitez.
Arrière-plan – Utilisez cette option pour modifier l'arrière-plan de la zone de dessin. Appuyez pour voir les options d'édition suivantes pour l'arrière-plan, si elles sont autorisées par le concepteur :

Modifier la couleur du dégradé – Ajoutez une couleur de dégradé avec cette option. Utilisez les deux petites cases de couleur pour sélectionner les deux couleurs du dégradé. Choisissez entre un dégradé linéaire ou radial . Modifiez l'angle du dégradé avec le bouton « cadran » ou saisissez un angle dans le champ de texte fourni. Ajustez le début et la fin de l'opacité avec les curseurs.
Ajouter une image d'arrière-plan – Utilisez le bouton Image pour ajouter une image à l'arrière-plan. Utilisez les images fournies par le concepteur (le cas échéant) à partir de l'onglet Images . Si cela est autorisé, téléchargez votre propre image à utiliser pour l'arrière-plan en accédant à l'onglet Vos téléchargements . Ajustez la position de l'image d'arrière-plan à l'aide des options Remplir le canevas, Image en mosaïque ou Ajuster au canevas affichées.
Aucun – Cette option supprime toute image ou couleur appliquée à l’arrière-plan.
Modifier le texte
Lorsque vous appuyez pour sélectionner du texte sur la toile, vous verrez les options de menu suivantes en bas de l'écran. Appuyez sur chaque option pour ajuster les fonctionnalités. Appuyez à nouveau pour fermer lorsque vous avez terminé.
 Modifier le texte – Vous pouvez commencer à modifier le texte dans la conception de deux manières : appuyez deux fois sur le texte pour faire apparaître le clavier afin d'effectuer des modifications, ou cliquez sur le bouton Modifier le texte pour sélectionner tout le texte à la fois afin de le supprimer et de le remplacer par le vôtre.
Modifier le texte – Vous pouvez commencer à modifier le texte dans la conception de deux manières : appuyez deux fois sur le texte pour faire apparaître le clavier afin d'effectuer des modifications, ou cliquez sur le bouton Modifier le texte pour sélectionner tout le texte à la fois afin de le supprimer et de le remplacer par le vôtre.
 Modifier la couleur – Vous permet de modifier la couleur du texte à l'aide d'un outil de sélection de couleurs. Sélectionnez une couleur dans le sélecteur de couleurs ou saisissez une valeur de couleur hexadécimale.
Modifier la couleur – Vous permet de modifier la couleur du texte à l'aide d'un outil de sélection de couleurs. Sélectionnez une couleur dans le sélecteur de couleurs ou saisissez une valeur de couleur hexadécimale.
 Style de police – Choisissez une police différente pour le texte avec cette option.
Style de police – Choisissez une police différente pour le texte avec cette option.
 Taille de police – Modifiez la taille de police du texte en utilisant le curseur pour augmenter ou diminuer la taille de police, ou en saisissant un nombre pour la taille dans le champ numérique. Vous pouvez également agrandir ou réduire la taille du texte à l'aide des contrôles « point » dans les coins de la zone de texte.
Taille de police – Modifiez la taille de police du texte en utilisant le curseur pour augmenter ou diminuer la taille de police, ou en saisissant un nombre pour la taille dans le champ numérique. Vous pouvez également agrandir ou réduire la taille du texte à l'aide des contrôles « point » dans les coins de la zone de texte.
 Rotation – Utilisez cette option pour faire pivoter la zone de texte. Utilisez le « cadran » à l'extrême gauche pour faire pivoter jusqu'à la valeur souhaitée ou saisissez la valeur de rotation souhaitée dans le champ de texte donné.
Rotation – Utilisez cette option pour faire pivoter la zone de texte. Utilisez le « cadran » à l'extrême gauche pour faire pivoter jusqu'à la valeur souhaitée ou saisissez la valeur de rotation souhaitée dans le champ de texte donné.
 Dupliquer – Créez une copie de la zone de texte avec cette option. Supprimer – Supprime la zone de texte sélectionnée.
Dupliquer – Créez une copie de la zone de texte avec cette option. Supprimer – Supprime la zone de texte sélectionnée.
Modifier les images
Appuyez pour sélectionner une image sur la toile et utilisez les options suivantes pour effectuer des ajustements :
Redimensionner – Vous pouvez redimensionner une image sélectionnée en utilisant les commandes « point » d’angle pour faire glisser l’image plus grande ou plus petite.
 Remplacer une image – Si cette option est disponible pour la conception, vous pouvez utiliser le bouton Remplacer pour remplacer l'image sélectionnée. Comme avec l' option Ajouter une image , vous pouvez voir les images et vos téléchargements comme options parmi lesquelles choisir.
Remplacer une image – Si cette option est disponible pour la conception, vous pouvez utiliser le bouton Remplacer pour remplacer l'image sélectionnée. Comme avec l' option Ajouter une image , vous pouvez voir les images et vos téléchargements comme options parmi lesquelles choisir.

Rotation, Duplication et Suppression – Ces options fonctionnent de la même manière pour les images, comme indiqué dans la zone Options de texte. Appuyez pour faire pivoter, dupliquer ou supprimer l'image sélectionnée.
Options du menu principal

 Motifs et pages de motifs – Ce bouton d’icône ouvrira les onglets des motifs dans la commande ainsi que les pages du motif sélectionné.
Motifs et pages de motifs – Ce bouton d’icône ouvrira les onglets des motifs dans la commande ainsi que les pages du motif sélectionné.

Appuyez sur l’ onglet Modèles pour afficher et sélectionner parmi les modèles inclus dans la commande, ainsi que toutes les instructions fournies.
- Appuyez sur le bouton Modifier la conception pour ouvrir la conception dans l'éditeur.
-
Le nombre de téléchargements du design ainsi que la date d'expiration (le cas échéant) sont indiqués sous le nom du design dans cette zone.
Appuyez sur l' onglet Pages pour afficher les images miniatures de toutes les pages du modèle sélectionné. Appuyez sur la miniature de la page pour accéder à cette page du modèle.
![]()
Utilisez le bouton Rétablir en bas de l' onglet Pages pour rétablir la version d'origine du design. Attention : cette opération supprimera toutes les modifications et ne pourra pas être annulée.
 Annuler/Rétablir – Utilisez ces boutons pour « annuler » et revenir en arrière d’une ou plusieurs étapes dans la conception, ainsi que pour « refaire » ou avancer d’une ou plusieurs étapes si vous avez reculé trop loin.
Annuler/Rétablir – Utilisez ces boutons pour « annuler » et revenir en arrière d’une ou plusieurs étapes dans la conception, ainsi que pour « refaire » ou avancer d’une ou plusieurs étapes si vous avez reculé trop loin.
 Enregistrer et télécharger – L' icône Enregistrer indique que l'enregistrement automatique de vos modifications a été lancé. Utilisez le bouton Télécharger lorsque vous avez terminé de modifier votre conception (voir la section suivante pour plus d'informations).
Enregistrer et télécharger – L' icône Enregistrer indique que l'enregistrement automatique de vos modifications a été lancé. Utilisez le bouton Télécharger lorsque vous avez terminé de modifier votre conception (voir la section suivante pour plus d'informations).
 Menu du compte – Appuyez sur les trois lignes dans le coin supérieur droit pour ouvrir les options du menu de votre compte Corjl. Appuyez sur les options disponibles pour afficher les informations suivantes :
Menu du compte – Appuyez sur les trois lignes dans le coin supérieur droit pour ouvrir les options du menu de votre compte Corjl. Appuyez sur les options disponibles pour afficher les informations suivantes :
- Paramètres du compte – Vous pouvez mettre à jour l'adresse e-mail de votre compte en accédant à la zone Paramètres du compte. Saisissez votre adresse e-mail actuelle, puis la nouvelle adresse e-mail souhaitée et le mot de passe actuel. Appuyez sur Mettre à jour l'adresse e-mail pour appliquer la modification.
- Commandes – Affichez toutes vos commandes Corjl dans cette zone. Les commandes nouvelles et récentes apparaîtront sous l'onglet Nouvelles commandes ; les commandes plus anciennes peuvent être trouvées en appuyant sur l'onglet Commandes précédentes .
Enregistrer, télécharger et imprimer votre conception
Enregistrer vos modifications – Les modifications apportées à votre conception seront enregistrées automatiquement. Pour annuler les modifications et revenir à une modification précédente, cliquez sur le bouton Annuler .
Téléchargement – Lorsque vous êtes prêt à télécharger, appuyez sur l’icône « Télécharger » dans le menu supérieur pour lancer le processus de téléchargement. Sélectionnez le type de fichier que vous souhaitez utiliser pour le fichier de téléchargement dans les options contextuelles. En fonction de votre sélection de type de fichier, vous verrez les options suivantes :
Options de fichier PDF
- Format du papier – En général, si vous imprimez avec des imprimantes professionnelles, choisissez la taille par défaut du motif. Si vous imprimez à domicile, choisissez 8,5 x 11 pouces. La taille du motif restera la même quel que soit le format de papier choisi.
- Numéros de page – Par défaut, toutes les pages du modèle sont téléchargées. Pour télécharger des pages spécifiques du modèle, décochez l'option Sélectionner toutes les pages, puis saisissez les numéros de page dans le champ prévu à cet effet. Séparez les pages individuelles par des virgules ou une plage de pages par un trait d'union.
- Afficher les marques de fond perdu/de coupe – Choisissez d’inclure les marques de fond perdu et/ou de coupe pour faciliter le découpage ou si vos imprimeurs le demandent.
- Ajuster plusieurs exemplaires par page – Sélectionnez cette option pour ajuster plusieurs copies des pages de conception sur une feuille de papier (si possible). Les pages seront disposées en mosaïque consécutivement sur la même page, sauf si l'option Mosaïque du même motif est sélectionnée. Par exemple, si vous imprimez une seule invitation, recto et verso, vous souhaiterez disposer le même motif en mosaïque sur chaque page PDF. Si vous imprimez un motif avec des pages consécutives (comme des numéros de table ou une brochure, par exemple), vous devrez désélectionner cette option.
Tous les formats autres que PDF – Selon l'article ou le vendeur, vous pourrez peut-être choisir d'autres options de téléchargement de fichiers, telles que JPEG, PNG ou SVG. Tous ces formats auront les mêmes options Afficher le fond perdu, Afficher les repères de coupe et de sélection de page que les téléchargements PDF. Les modèles plus grands avec un nombre de pages plus élevé seront téléchargés dans un fichier ZIP par défaut.
- Après avoir sélectionné le type de fichier et les options, appuyez sur le bouton Suivant pour télécharger le fichier. Sur l'écran suivant, vous pouvez choisir de télécharger le fichier directement sur votre appareil mobile en appuyant sur le bouton Télécharger sur l'appareil ou de recevoir le fichier par e-mail. Si vous envoyez le fichier par e-mail, saisissez votre adresse e-mail dans le champ intitulé E-mail (situé en haut de l'écran), puis appuyez sur Envoyer le lien de téléchargement par e-mail .

Remarque : pour certains appareils mobiles, tels que les iPhones, il est recommandé de vous envoyer le fichier par courrier électronique au lieu de le télécharger sur votre appareil.
Impression – Si vous imprimez à domicile, assurez-vous que le fichier s'imprime à 100 % ou à la taille réelle dans les paramètres d'impression (Ajuster à l'échelle). Si vous imprimez dans une imprimerie, enregistrez le fichier sur une clé USB, une carte SD ou envoyez-le par e-mail en fonction des besoins de l'imprimante. Les fichiers PDF s'impriment mieux sur du papier cartonné. Les fichiers JPEG peuvent être imprimés sur du papier cartonné ou du papier photo ; assurez-vous que les impressions commandées ont les mêmes dimensions que le motif.
 Option Approuver l'épreuve – Pour les commandes pour lesquelles votre vendeur imprimera et vous expédiera votre commande, vous verrez un bouton Approuver l'épreuve au lieu du bouton Télécharger . Cela indique qu'une fois que vous avez terminé de modifier et d'enregistrer votre conception, vous devrez cliquer sur le bouton Approuver l'épreuve pour terminer votre commande.
Option Approuver l'épreuve – Pour les commandes pour lesquelles votre vendeur imprimera et vous expédiera votre commande, vous verrez un bouton Approuver l'épreuve au lieu du bouton Télécharger . Cela indique qu'une fois que vous avez terminé de modifier et d'enregistrer votre conception, vous devrez cliquer sur le bouton Approuver l'épreuve pour terminer votre commande.
Si vous commandez des articles imprimés auprès du vendeur, cliquez sur le bouton Approuver l'épreuve pour avertir le vendeur que votre conception est terminée et prête à être envoyée pour impression.
Attention : vous ne pourrez plus apporter de modifications après avoir approuvé l'épreuve. Veuillez vérifier soigneusement vos informations avant de sélectionner cette option.