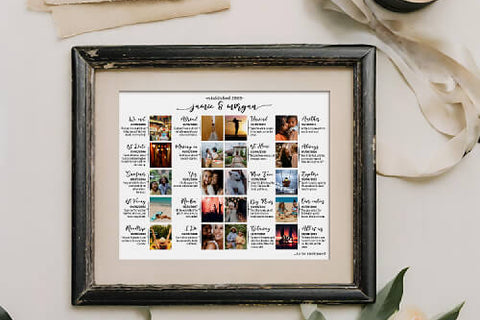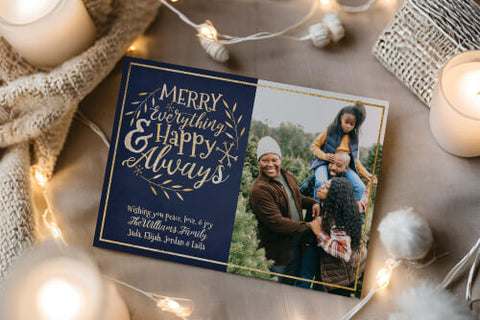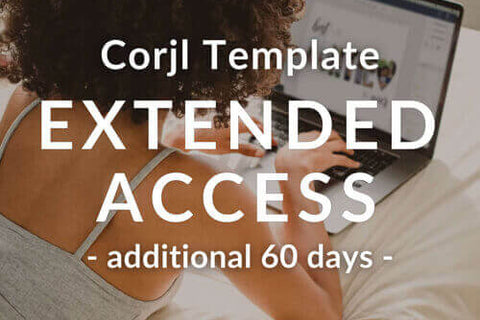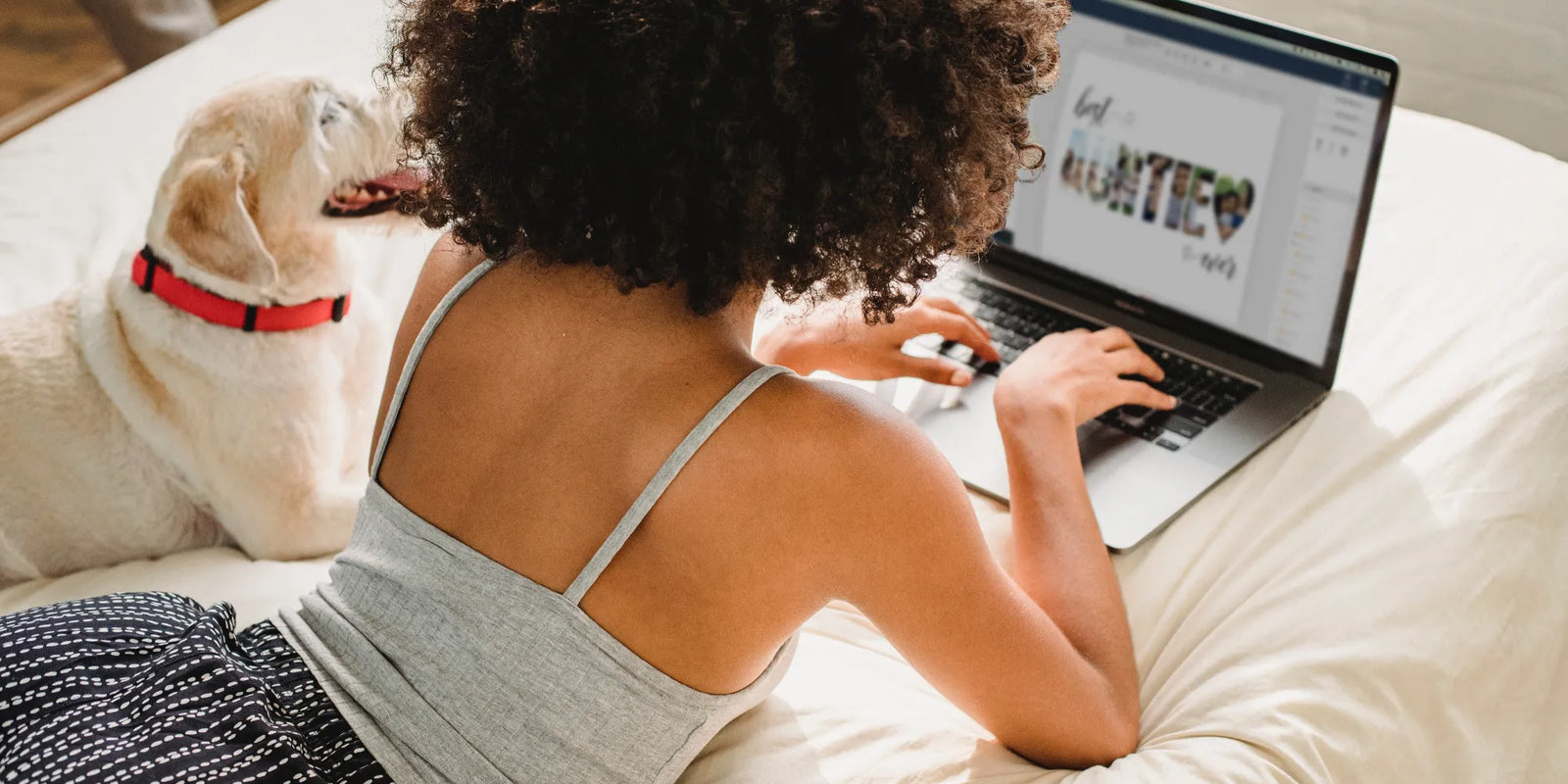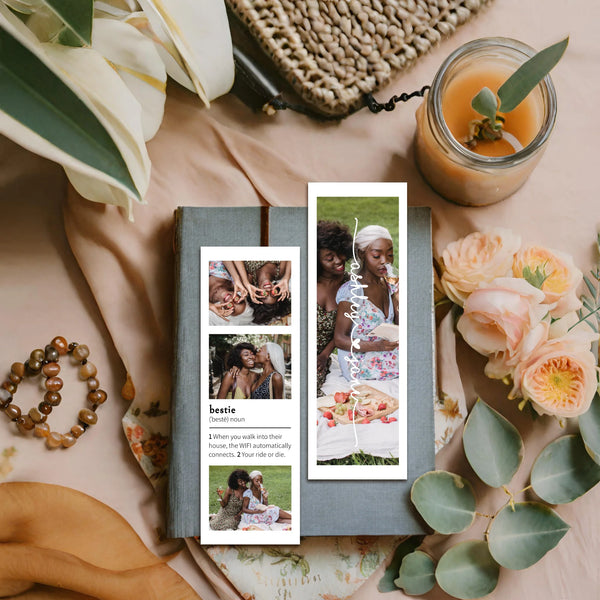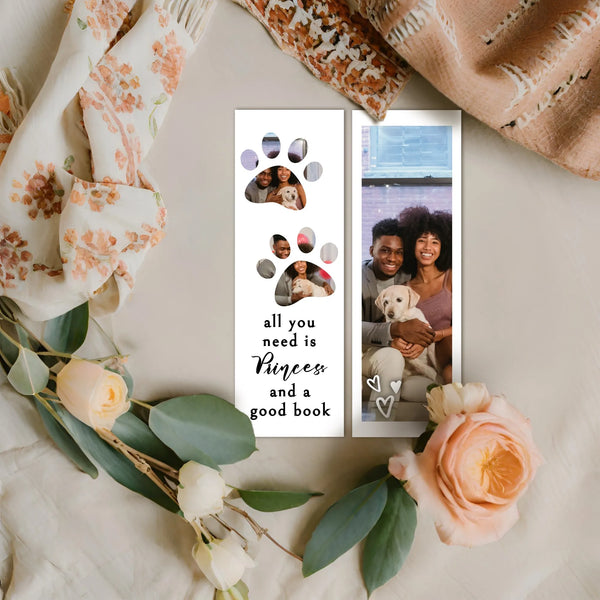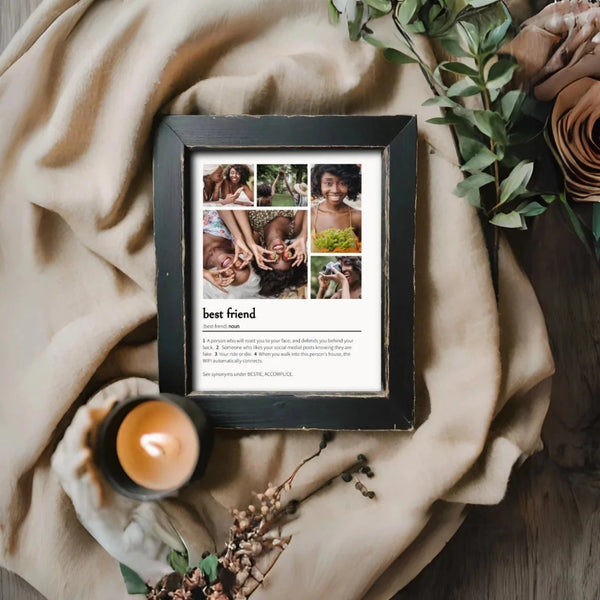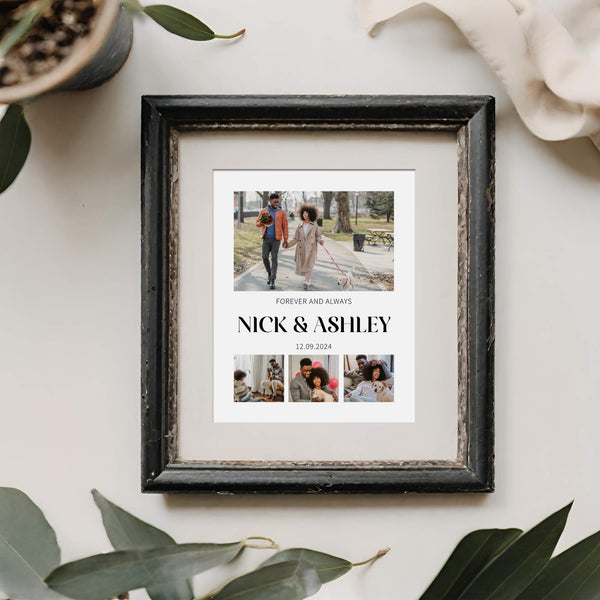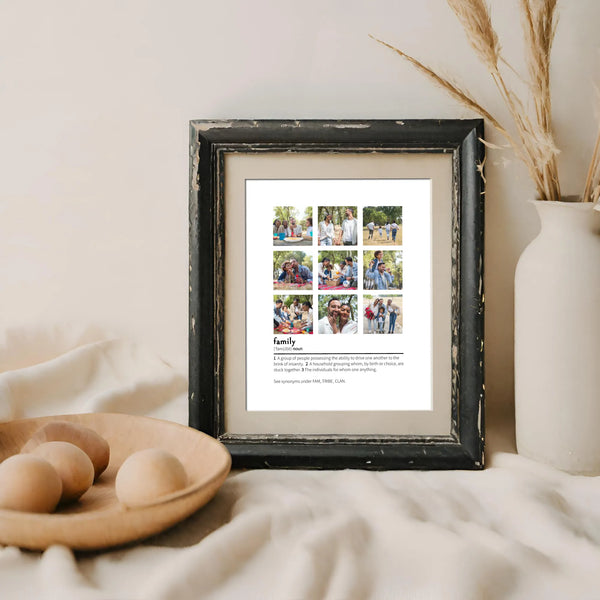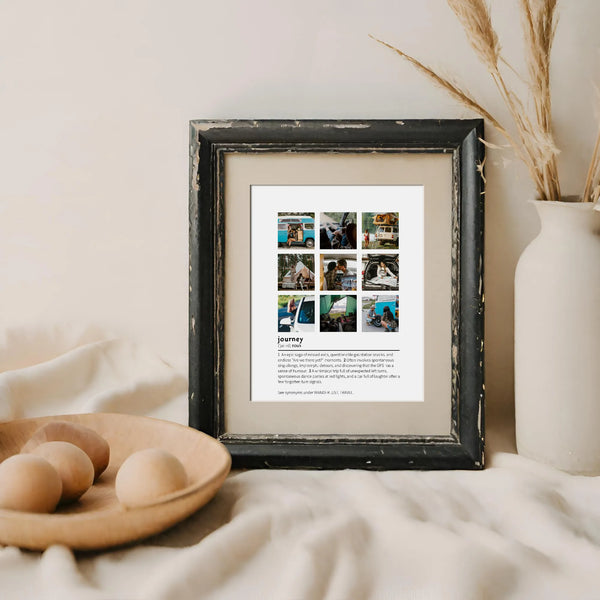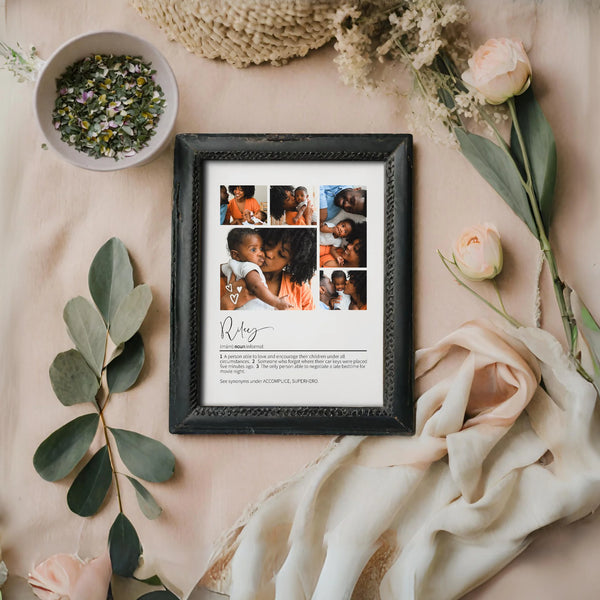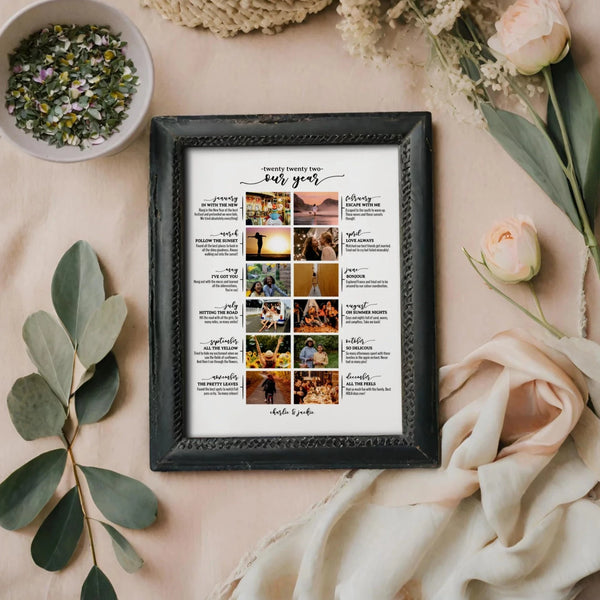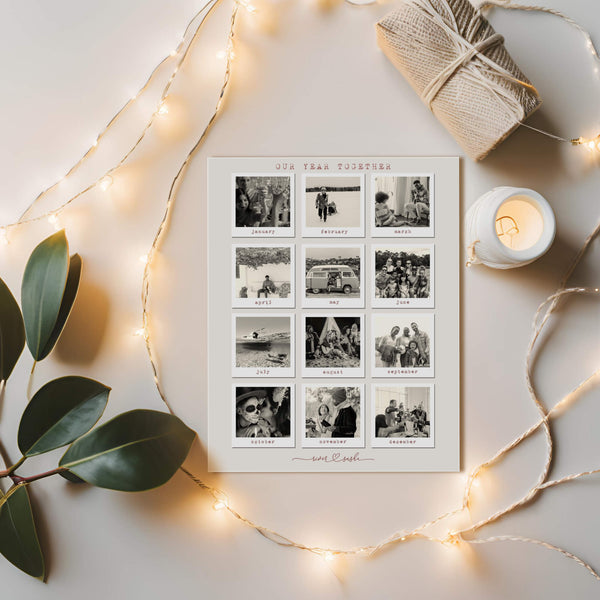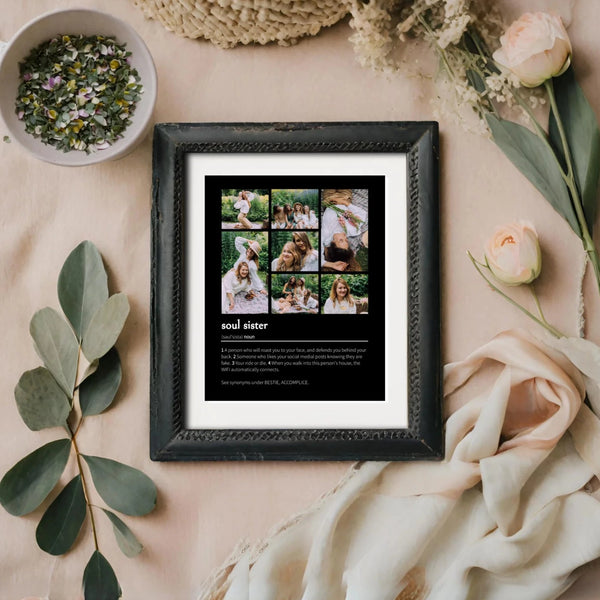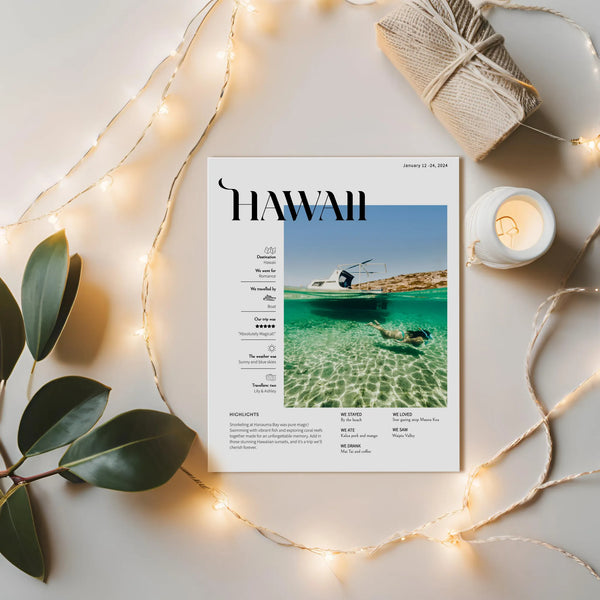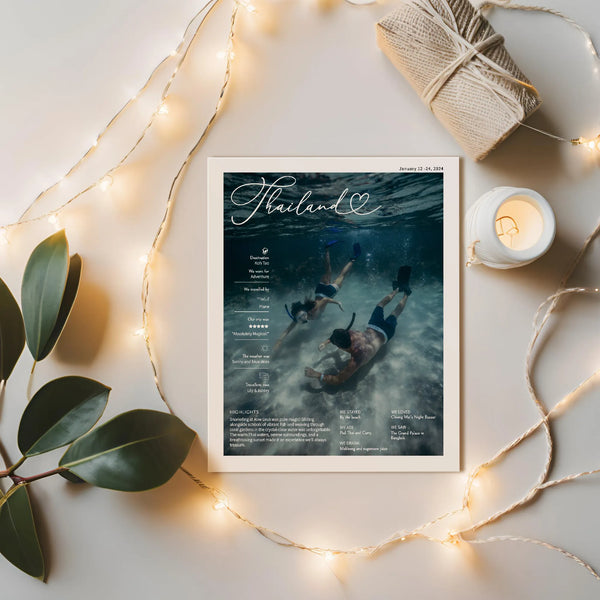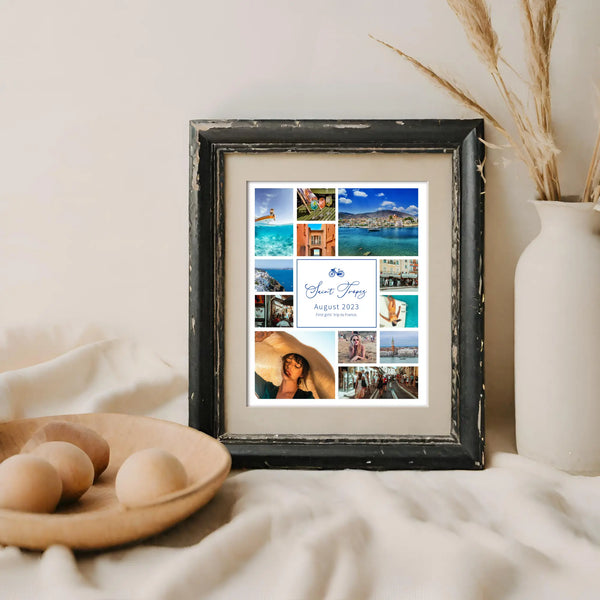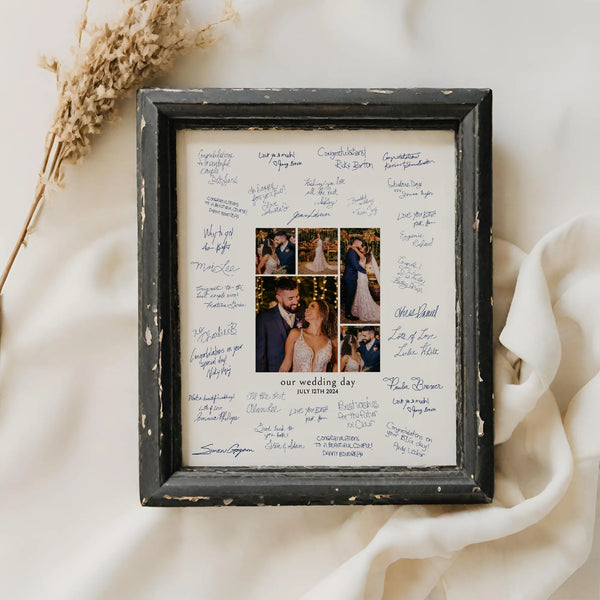Ok ! Alors vous venez de trouver cette lumière scintillante et étincelante modèle de collage de photos. Laisse-moi deviner, tu es je viens de commencer à éditer mon collage personnalisé pour découvrir que tu ne peux utiliser qu'une seule photo par lettre ou forme. UNE. PUTAIN. DE. PHOTO.
Attends, c'est quoi ce bordel !
Tu as dit UNE photo ? Pourquoi ? Je voulais utiliser la même photo sur plusieurs lettres.
Vous voyez, lors de la création d'un modèle dans Corjl, le concepteur ne peut ajouter qu'un seul masque d'écrêtage par forme ou lettre. C'est pourquoi une seule photo peut être ajoutée à chaque. Qu'est-ce qu'un masque d'écrêtage, vous demandez-vous peut-être ? C'est un peu comme un emporte-pièce, le masque utilisera la forme sur laquelle il est « découpé » et découpera la même forme à partir de la photo.
Mais ne vous inquiétez pas, je vous ai compris ! Vous pouvez toujours utiliser la même photo sur plusieurs formes ou lettres, il suffit de suivre quelques étapes supplémentaires.
Alors, commençons...
Sélectionnez votre superbe photo
Nous allons d'abord remplacer « Photo 1 » dans notre modèle. Sélectionnez donc le calque correspondant dans le menu Calques du panneau d'édition à droite.

Remplacer l'image
Une fois sélectionné, un nouveau bouton « Remplacer l'image » devrait apparaître en haut du panneau des outils d'édition. Cliquez dessus.

Choisissez votre photo
À partir de là, vous allez suivre les instructions pour sélectionner et ajouter votre image.


Modification d'une nouvelle photo
Ok ! Votre superbe photo est en place mais elle n'est probablement pas très belle ou du moins n'est pas correctement alignée... pour l'instant. Ne vous inquiétez pas, nous allons redimensionner et déplacer notre photo pour qu'elle soit époustouflante !

Il est temps de redimensionner
Recherchez les points d'ancrage gris. Il y en a huit autour du bloc d'image, 4 dans les coins et 4 au milieu de chaque ligne. Pour conserver les mêmes proportions, faites glisser les points d'ancrage des coins vers l'intérieur ou vers l'extérieur en fonction de votre photo. Si vous utilisez les points d'ancrage du milieu, cela ne modifiera que ce côté de l'image en l'étirant ou en le comprimant.

Maintenant que la taille de la photo a été ajustée, elle remplit complètement le masque A.

Supprimer. Cette. Photo.
Il est maintenant temps de supprimer ! Je sais que le mot « D » est effrayant, mais c'est totalement nécessaire dans ce cas. Nous allons donc supprimer « Photo 2 ». Oui, sélectionnez le calque, puis appuyez sur l'icône de suppression dans votre panneau d'outils en haut à droite.

Dupliquez votre superbe photo
Maintenant que la deuxième photo a disparu, il est temps de dupliquer la photo que vous avez ajoutée précédemment. Tout d'abord, sélectionnez « Photo 1 », puis cliquez sur l'icône de duplication dans votre panneau d'outils en haut à droite.

Bouge-le.
Une fois la photo insérée, elle apparaîtra en haut de la liste des calques, vous devrez donc la faire glisser vers le bas jusqu'au-dessus de votre masque vide, dans l'exemple, elle sera au-dessus du masque "U".

Créer un masque d'écrêtage
Avec la photo en double en place, faites un clic droit sur le calque (pour les utilisateurs Mac, maintenez la touche Contrôle enfoncée et cliquez), puis sélectionnez « Créer un masque d'écrêtage » dans le menu contextuel.
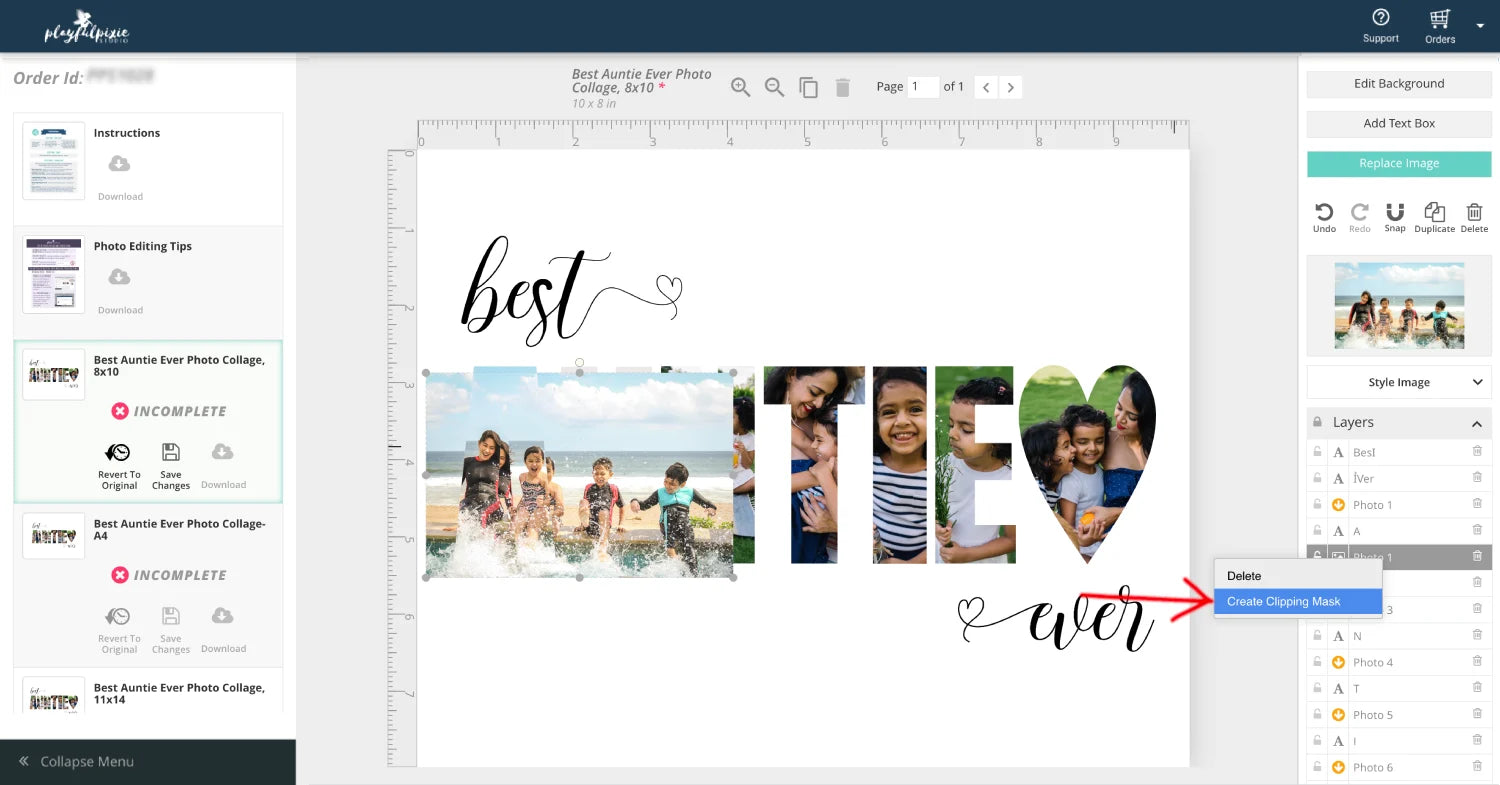
Bouge-le. Bouge-le.
La photo doit maintenant avoir la forme de notre masque. Mais il y a de fortes chances que cela ne soit pas exactement correct. Cela signifie qu'il est temps de déplacer le calque de la photo dupliquée jusqu'à ce qu'elle ait un sens visuel dans le « A ».

Verrouillez-le en place
Parfois, si plusieurs calques se chevauchent, la souris est confuse et ne sait pas quel calque sélectionner et peut sélectionner le mauvais. Si cela se produit, il existe une solution simple. Sélectionnez le calque que vous ne voulez PAS déplacer dans le menu Calques. Cliquez ensuite sur l'icône de verrouillage à côté du calque. Pour ce modèle, nous voudrons verrouiller les calques de masque « Photo 1 » et « A », de cette façon, ils ne seront pas modifiables et ne pourront pas être déplacés tant que vous ne les aurez pas déverrouillés.

Continuez à bouger
Maintenant que ces calques gênants sont verrouillés, il est temps de déplacer « Photo 2 » jusqu'à ce qu'elle soit belle. Vous pouvez utiliser les flèches de votre clavier ou votre souris pour déplacer la photo dans le design.

Déverrouillez-le si vous l'avez verrouillé
Une fois que vous avez terminé de déplacer ou de modifier le calque, vous pouvez déverrouiller vos calques verrouillés.

VOUS AVEZ TERMINÉ !!!
Et voilà ! Vous venez d'utiliser votre belle photo sur deux masques dans un modèle. Vous pouvez maintenant continuer à éditer votre modèle.
Bon montage !

PS – Si vous avez besoin d’aide supplémentaire pour modifier le reste du modèle, voici quelques tutoriels utiles :
Comment personnaliser votre modèle de collage photo
Comment ajouter une seule photo sur l'ensemble du modèle